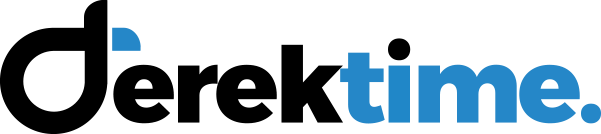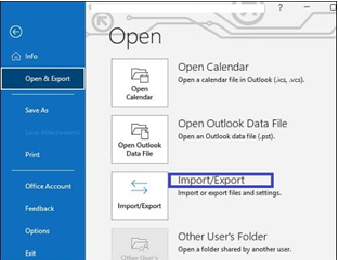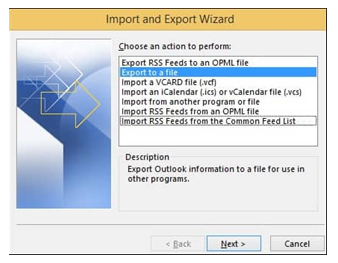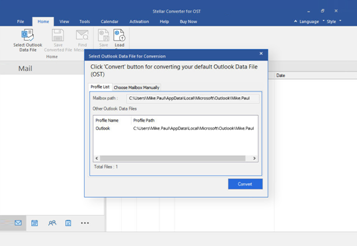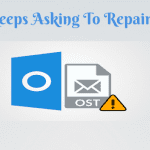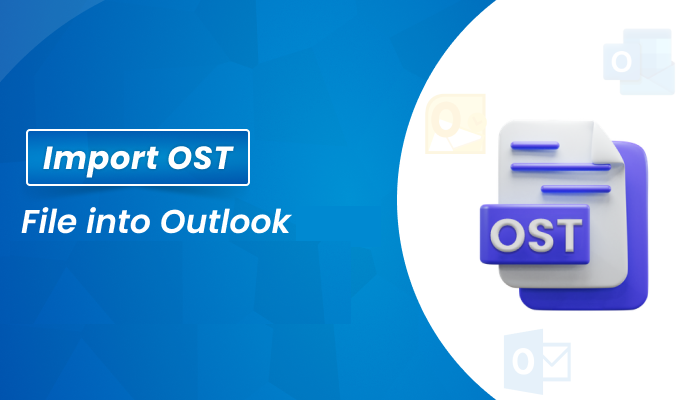
How to Import OST into Outlook?
Outlook automatically creates an OST file on your local drive when you sign in using Exchange, Office 365 (Microsoft 365), or IMAP email account. This file stores all your emails, contacts, calendars, notes, events, tasks, and other mailbox items. OST file, by default, is encrypted with MAPIEntryID GUID. This means you cannot directly transfer or import it into any other Outlook account.
However, sometimes, situations arise when you need to import OST into another Outlook account. Here are some common situations:
- OST file became inaccessible or orphaned when the email account in which the file was created is either disabled or deleted from the mailbox server. Now, you need to restore the mail items from such an OST file.
- When you want to migrate OST file data from one profile to another profile or from one system to another system.
- You have created a backup of your OST file and now you need to access the mail items of backup OST file. In this case, you have to Import OST file into Outlook.
Whatever be the situation, you can’t directly import the OST file into Outlook. For this, you need to convert the OST file into PST and then import this PST into Outlook. Below, we will be mentioning different methods to convert OST into PST and then import this PST into Outlook.
Table of Content
Methods to Import OST file into Outlook
Here are the methods with stepwise instructions to import OST file into Outlook.
Method 1: Use Import and Export Wizard in Outlook
You can use the Import and Export Wizard in Outlook for converting the OST to PST and then importing the converted file into any Outlook account or profile. However, this method only works if Outlook in which the OST file is created is accessible and working properly. Here are the steps:
Step 1: Convert OST into PST
First, you need to convert the OST file into PST. For this, follow these steps:
- Launch MS Outlook on your system.
- Go to File. From the dropdown, select Open & Export.
- Then, click on Import/Export.

- In the Import and Export Wizard, select ‘Export to a file’ and then click on ‘Next’.

- In the ‘Export to a file’ box, select ‘Outlook Data File (.pst)’, and click on ‘Next’.
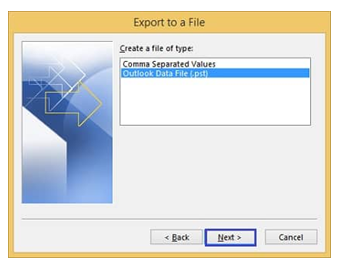
- In ‘Export Outlook Data File’ box, select the folder/items you want to export to PST format. Also, checkmark ‘Include subfolders’ and then click on ‘Next’.
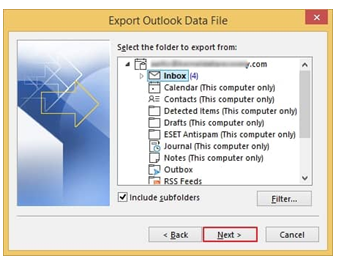
- In the next window, Browse and select the location where you want to save your converted PST file. Then, select the ‘Do not export duplicate items’ option and then click ‘Finish’.
Step 2: Import the Converted OST File into Outlook
Once you have converted the OST file into PST format, you can now import the PST file into Outlook. Follow the steps given below:
- Open Outlook (in which you want to import the file).
- Click on ‘File’, select ‘Info’, and then click on Open & Export.
- Then, choose the Import/Export option.
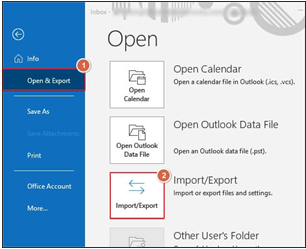
- In the Import and Export Wizard, select ‘Import from another program or file’, and then click on ‘Next’.
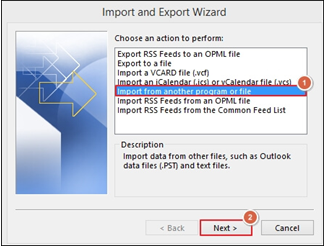
- In the ‘Import a File’ box, select Outlook Data File (.pst), and click on ‘Next’.
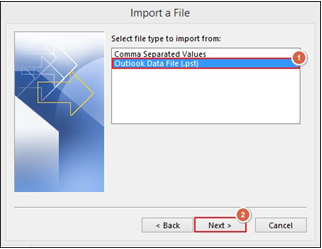
- Now, go to the location where you saved the converted OST file and select it. Make sure to select ‘Replace duplicates with items imported’, and then click ‘Next’.
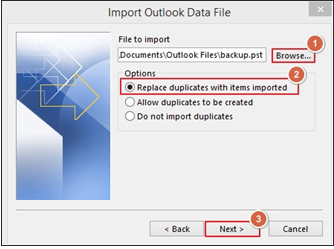
- Select the folder to import from and choose the email account, like Microsoft 365 or Exchange from the dropdown where you want to import the mail items. Click Finish to complete the import process.
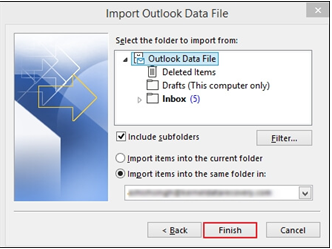
Note: This method will not work if the OST file is orphaned, inaccessible, or encrypted. Moreover, this method is time-consuming as it involves a lot of steps.
Method 2: Use a Third-Party OST to PST Converter Tool
If your OST file is orphaned, inaccessible, or encrypted, then only option is to use a third-party OST to PST converter software, like Stellar Converter for OST. This software can convert OST file of any size into PST file quickly and with full accuracy. It extracts all the items from the OST file, including emails, contacts, attachments, calendars, tasks, notes, and journals, and save them to PST file. It also allows to save the OST file items in various other file formats, such as MSG, RTF, EML, HTML, and PDF. The software can also convert multiple OST files into PSTs by creating a single batch.
Following are the steps to convert OST file into PST file by using the software:
- Download Stellar Converter for OST and install it.
- Launch the software and ‘Select Outlook Data File’ under the ‘Home’ tab.

- A pop-up box will appear on the screen. Here, you can either select ‘List Profile’ or ‘Choose Mailbox Manually’.
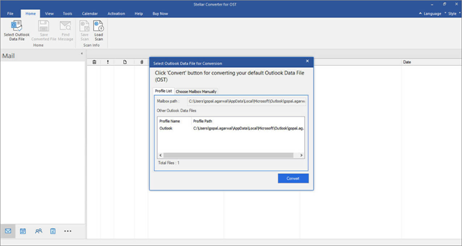
- When you select the ‘List Profile’ tab, all the OST files stored at the default location will appear. You can select the OST file from the list and click on ‘Convert’. If you want to select OST file manually, then you can tap on ‘Choose Mailbox Manually’, select the OST file, and then ‘Convert’.
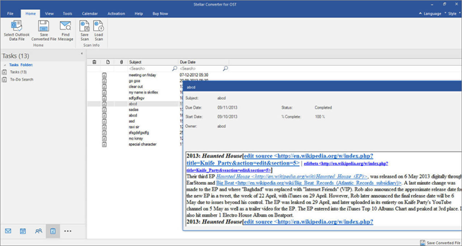
- When you click Convert, the software will initiate the conversion process. Once it is completed, the software will offer preview of the mailbox items. You can select any of the mail items for preview and verification.
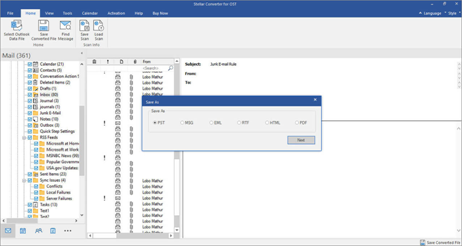
- After preview, click on ‘Save Converted File’ tab, under Home. The ‘Save As’ dialog box will appear with multiple file format options to save the OST mailbox items. Select PST and then click on ‘Next’.
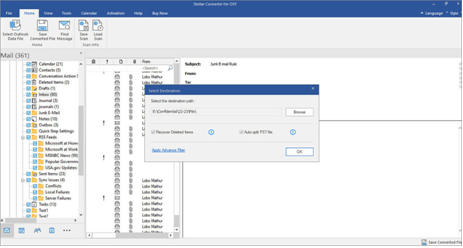
- Now, click on ‘Browse’ to choose a location to save the converted file. You can also apply different filters available, like ‘Recover Deleted Items’ or ‘Auto split PST file’. Then, click ‘OK’.
The software will save the converted file at your selected location. After that, you can import this PST file into your Outlook by using the Import and Export Wizard.
Conclusion
If you want to import OST file into Outlook, then you need to first convert the OST file into PST file. For this, you can use the Import and Export Wizard in Outlook. However, this will work if the OST file is accessible and Outlook is working. If the OST file is inaccessible or orphaned, then you need to use a specialized OST to PST converter software, like Stellar Converter for OST. It is an advanced and powerful tool designed to convert inaccessible, orphaned, offline, or encrypted OST file into PST and various other formats with complete accuracy and integrity.