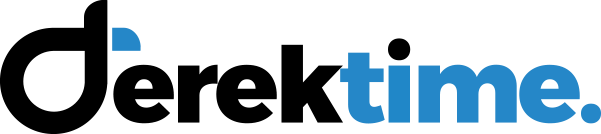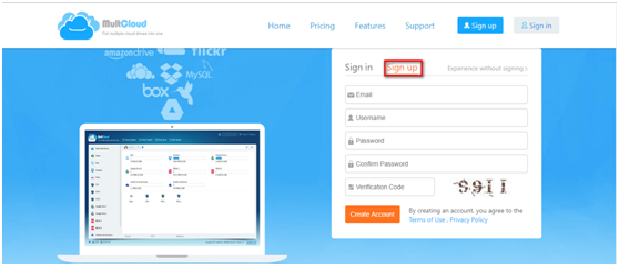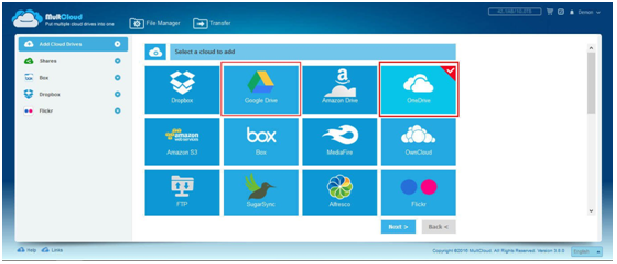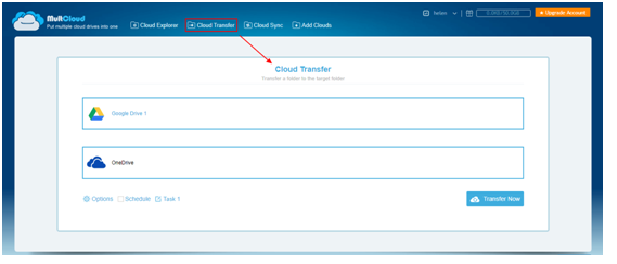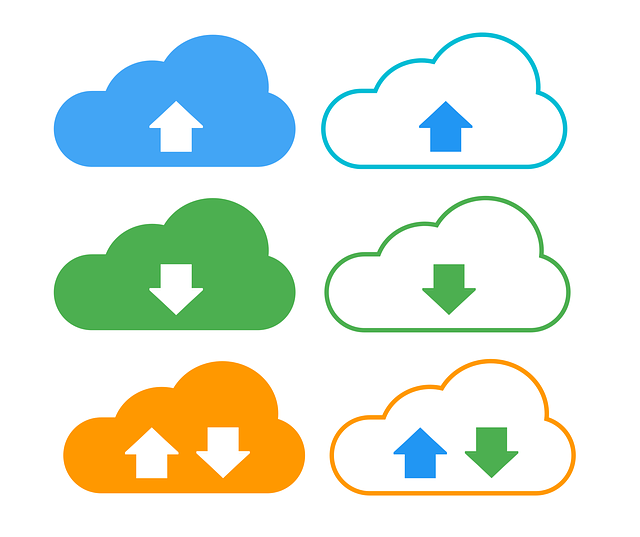
Easily Move Files from Google Drive to Other Cloud Drives
Cloud services have become one of the most widely used services for most users, as more and more users are now willing to store their data in cloud drives. However, many cloud drives have some limitations, such as when you sign up for Google Drive, you can only use 15 GB of storage for free. In our present life, new data is being created every day, and it is clear that these limited storage spaces are far from enough for most users, so users will register multiple accounts or use multiple cloud drives to get more free storage. As a result, users are now struggling between various cloud services to save their data.
When you’re using Google Drive, may be for get more storage, or for better cloud file management or other reasons, you may need to copy files from Google Drive to another cloud drive. So how to transfer files from Google Drive to other cloud drives? Is there any way to help us move and sync files between different cloud services?
In this article, I will share with you two methods on how to easily transfer files from Google Drive to other cloud drives. Don’t miss it:
Table of Content
Solution 1. The Basic Way to Migrate Files from Google Drive to Other Cloud Drives
Our basic method is to download the files that need to be transferred from Google Drive to the PC, and then upload them to another cloud service. This method is extremely suitable when there are not many files in your cloud drive, but if you store a large amount of data in cloud drive, doing this is undoubtedly time-consuming and laborious. In fact, there are many software on the market that can automatically and flexibly achieve it, although most applications require users to pay. Don’t worry, I will recommend a free software to you next, let’s read on.
Solution 2. Move Files from Google Drive to Other Cloud Drives Easily with MultCloud
There is a software called MultCloud that can help you transfer files directly from Google Drive to other cloud drives without the troublesome downloads and uploads. Because MultCloud can centralize multiple cloud drives in a single web application, making cloud drive file management and cloud data transfer extraordinarily simple. In particular, it is a web software, so there is no need to install it on your PC. Best of all, it’s completely free to use!
It supports a variety of cloud drives that we usually use, such as Google Drive, OneDrive, Dropbox, Dropbox Business, OneDrive for Business, G Suite, Amazon S3, Amazon Cloud Drive, pCloud, SugarSync, Alfresco, hubic, Evernote, CloudMe, Cubby, MyDrive, WEB. DE, Yandex, HiDrive, Egnyte, Backblaze, MySQL, Flickr, MediaFire, ownCloud, ADrive, Baidu, MEGA, WebDAV, FTP / SFTP, etc. With MultCloud, managing multiple cloud drives and freely migrating and syncing data is no longer a hassle.
Let’s take a look at the specific steps:
Step 1. Create a new account to access to MultCloud. If you don’t want to do it, you can click “Experience without signing up” option.
Step 2. Click “Add Cloud Drives” button to add your Google Drive account and other cloud drive account to MultCloud. Here I take OneDrive as an example.
Step 3. Click “Cloud Transfer”. Choose Google Drive account as the source and select OneDrive account as the destination. Click “Transfer Now”.
Congratulations! You have transferred the data from Google Drive to other cloud drive in these three simple steps.
Summary
That’s all the methods about how to migrate files from Google Drive to other cloud drives. As we can see, the easiest way is to use the multiple cloud storage manager – MultCloud. With its help, you can manage, transfer and synchronize the data of multiple cloud drives with a few clicks. And the entire migration process runs on MultCloud’s server, so it will never store any of your data, and the entire process is very secure. Don’t hesitate, try it out now!